The toolbar will recognise the English spelling or the traditional spelling of the language in both letters and/or characters. In some languages the text can be read out loud by the toolbar. These languages will have a speaker icon next to it. If you want the text to be read out loud, see the ‘Read text aloud’ heading above.
Accessibility and language options
Accessibility is very important to us and we have designed our website to be fully accessible.
You can now have the information on this site read out to you, translated into another language, or change how it appears so that you find it easier to read.
How to use the accessibility toolbar
Click on the icon at the bottom right of your screen:
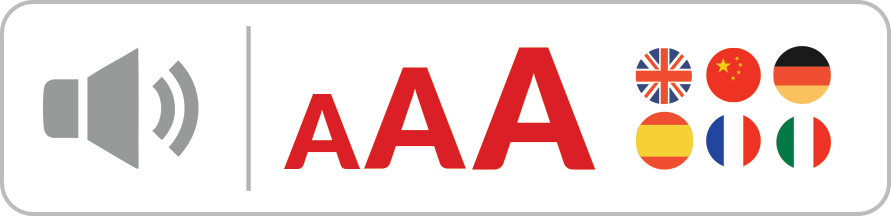
The toolbar will then appear at the top of the Advicenow website.
Selecting the tools
You can use the tools by simply selecting the icon of the tools you want to use by clicking it with your cursor, or you can use your keyboard. To navigate through the entire toolbar and select a tool, you can use these keyboard shortcuts:
- Tab – to move to the next toolbar button or setting within a feature.
- Shift+Tab – to go to the previous toolbar button or setting within a feature.
- Spacebar – to select a tool or to select a setting within a feature.
Read text aloud
If hearing the information would be easier for you, you can use the tool bar to do that. Hearing someone saying text aloud while you are reading can help you understand and retain the information. It is particularly useful if you learn better hearing something or have difficulties reading text.
- Move your mouse pointer to the start of the sentence or paragraph you want to be read out loud and click it.
- A box with the audio buttons (play, stop, previous, next) will appear next to the text. This is the ‘Tooltip’ box:
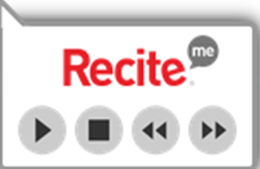
3. The text will automatically be read aloud. You can also stop or start the audio on the toolbar:
Keyboard shortcuts
ctrl+right – play next element
ctrl+left – Play previous element
ctrl+alt+p – play the current element
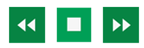
(audio playing)
(audio not playing)
- Play starts reading the text aloud.
- Stop ends reading aloud.
- Previous goes to the paragraph before.
- Next goes to the next paragraph.
When using the audio box that appears near the text (‘Tooltip’ box), ‘Previous’ and ‘Next’ will only take you to the previous or next sentence. You can change this so that all the information on a page is read out or so that the text is being read out at the same pace as you are reading the text in the Settings – see below.
Settings
Keyboard Shortcuts
ctrl+shift+o – Show/Disable settings menu
ctrl+s – Save settings
Here, you can adjust some of the audio settings for Recite me. These adjustments can help to ensure that you understand what is being read out to you.
This is the 'Settings' button:

If you click the 'Settings' button, a drop-down list appears:
Top tip!
If you place your mouse pointer over a button without clicking it, it will show you the title of the button which could help you find the button you are looking for!
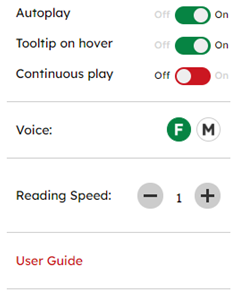
- Autoplay automatically reads the text from where your cursor hovers.
- Tooltip on hover means the box with the audio buttons (‘Tooltip’ box) automatically appears where your cursor hovers.
- Continuous play means the text will keep being read aloud past the text you have hovered over and will continue to read all the text until you press ‘stop’. If you turn this off, it will only read the nearest paragraph that your cursor hovers over.
If you want to enable or disable any of these features, click on the circle button next to the feature you want to change. ‘On’ or ‘Off’ will be more visible which indicates whether the feature is enabled.
- Voice allows you to select whether a female or male voice reading out to you.
- Reading Speed controls how fast the voice will read.
- User guide brings up Recite Me’s summary of the toolbar features.
For quick access to the Recite Me’s summary user guide, click:

If you would like to reset the entire toolbar to its default settings, click:

Change languages
If English is not your first language, the toolbar can translate the information on our site in to another language. Check if your first language is one of the 100 available languages by following the steps below.
The toolbar will recognise the English spelling or the traditional spelling of the language in both letters and/or characters. In some languages the text can be read out loud by the toolbar. These languages will have a speaker icon next to it. If you want the text to be read out loud, see the ‘Read text aloud’ heading below.
Keyboard shortcut
ctrl+l – Show translation languages
- Click this button:
2. A drop-down list with all the languages available will appear.
3. Scroll down or type the name to find the language you want and click on it.
4. The text on our website will be translated in to the language you chose.
Changing how the text appears
Reading chunks of text on an interactive screen like a laptop or a phone may be hard to process and to see. This toolbar can change the way that text is presented on the page so that it is easier for you to read by using visual reading aids.
Change font and font size
If you have difficulties reading letters in a particular style of font or find you need letters to be a certain size, the toolbar lets you alter the font and font size to one that suits you.
Keyboard shortcuts
ctrl+alt+f – show font menu
ctrl+alt+c – show theme menu
- Decrease font size makes all the text on our site smaller.
- Font changes the type of font of the text and increase or decrease the space between lines and letters. If you click ‘Font’ the drop-down box will give you these options.
- Increase font size makes all the text on our site bigger.
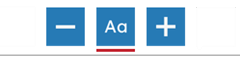
Changing the colours of the background and text
If it makes it easier for you to read, you can change the background colour of the entire webpage, the text colour and link colours. You do this by clicking the icon named ‘colour theme’.
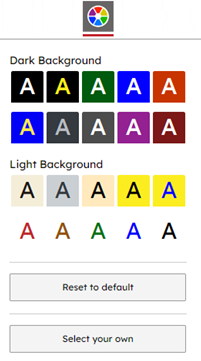
Other visual reading aids
There are additional visual reading aids that make the text easier to digest.
Keyboard shortcuts
ctrl+x – Enable/Disable text-only mode
ctrl+m – Show page margin settings
ctrl+r – Enable/Disable ruler
- Enable/Disable ruler makes a ruler appear on the page which you can drag up and down to help you read sentence by sentence.

- Screen Mask creates a letterbox that blocks out the majority of the page to help you focus on reading that specific section.
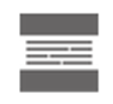
- Enable/Disable Text Mode can remove all images and only have text on the page.

- Change page margins gives you three options of adjustments to the margins of the page to make the space between the edge of the page and text is larger or smaller (this is only available if ‘Text mode’ is enabled).
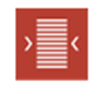
- Magnifier allows you to Click and drag the magnifying glass to make the selected text bigger.

How to reset or close the toolbar
If you would like to reset the entire toolbar to its default settings, click:

To close the Recite toolbar simply click on the icon marked “Close” to the right of the Toolbar.
User friendly design
We have designed our site in an easy and friendly way for users to navigate through. We have included our own guidelines which include:
- Using meaningful ALT text so there is a descriptive alternative for all images.
- Using descriptive hyperlink text.
- Using an easier to read font type, size and colour.
- Using an easy-to-see web colour scheme.
Navigating the site
To navigate through this site, please use the menu on the right hand side, and select a section. If you use a screen reader, it will read the menu to you and provide access to the tools on this page.
PDF Documents
We provide many of our publications in PDF format as well as webpages. To read PDF documents you will need Adobe reader software. Download Adobe Acrobat Reader if you haven't got it already.
More information on the accessibility features of our website will follow shortly.
If you would like to comment on our accessibility or how this page of information could be improved, please use the Contact us form - see the link in the footer menu at the bottom of this page.