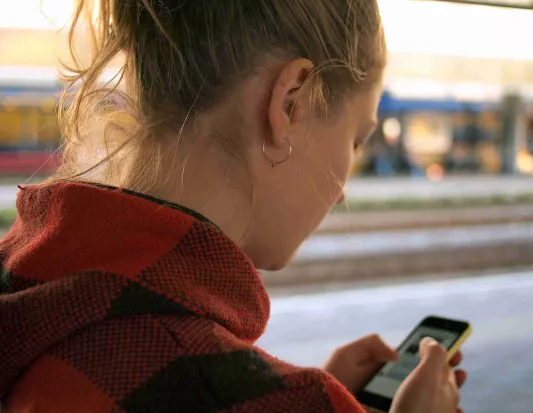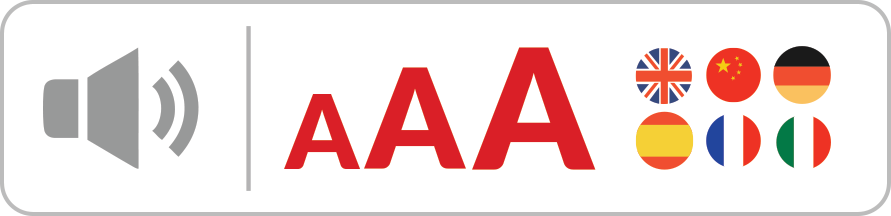Most smartphones use Android, these will be the phones that use the Google Play Store.
Connecting to the printer
Make sure that the relevant wireless feature (Wi-Fi or Bluetooth) is turned on both your phone and the printer.
If you are using Wi-Fi
Check that your phone and the printer are connected to the same WiFi.
If you are using Bluetooth
You need to pair your phone with the printer.
- Turn on the bluetooth on your phone and printer
- Go to Settings > Connected devices > Pair new devices.
- Tap your printer. You should now be paired.
If you are using your Printer’s App
- Settings > Connected Devices > Printing > Default Printing Service.
- Tap ‘Add service’. The Google Play store will automatically open.
- Find the name of your printer’s app.
- Install it.
- Return to the ‘Default Printing Service' page and you should find the printer’s app on the list.
Please note that your printer’s app may have additional steps. For example, many new printer apps like HP Smart or Canon Print offer direct cloud-based printing (sometimes called remote printing).
Cloud printing is the ability to print documents or photos from any device like a smartphone, tablet or computer over the internet without needing a direct connection to the printer via a cable or the same wifi network. The document is sent to a cloud-based service, which then sends it to the printer. This allows you to print from anywhere, as long as you have internet access and the printer is connected to the cloud. Google Cloud Print was discontinued in 2020, but many printer manufacturers now offer their own cloud printing services like HP ePrint, Canon Cloud Print or Epson Connect, allowing you to print remotely from any location.
If you are using a USB cable
Check if your printer has a USB port.
If it does, you can use your charger cable to connect to the laptop.
If it does not, then you need a specific cord that should have come with your printer. You are also likely to need something called an OTG USB which will allow you to connect your phone to the chord. Place the OTG USB adapter on the USB part of the cord.
Turn on your printer and connect the USB to the USB port and the other end to your phone.
When a message pops up that a device has been connected, tap ‘OK’.
Printing the file
- Open the file you would like to print.
- Tap the menu button. It looks like or .
- Tap “Print”.
- Tap the drop-down arrow. It's located near the top of your screen.
- Tap the printer you would like to print from. If you cannot see your printer on the list, and you have an Android 8 or higher, you may need to turn on ‘Default Printing Service’. Go to Settings > Connected Devices > Connection Preferences > Printing > Default Print Service. From here, turn it on and repeat these steps.
- Tap ‘OK’ or the printer icon.
Android 12+
Most modern Android phones (12+) have a built-in print service called ‘Mopia Print Service’ which means you will not need to download any other apps to print from your phone. This makes the printing process easier for you.
If you have this version of Android phone you can follow these steps to print your documents:
- Verify the Mopria Print Service by going to the Settings on your Android Phone.
- Tap Connected Devices or Connection Preferences.
- Look for Printing or Default Printing Service and you should see Mopria Print Service or a similar in-built print service already listed.
- Make sure your phone and printer are connected to the same Wi-Fi network.
- Alternatively, if you are using Bluetooth, you can pair your phone with the printer by going to Settings and then selecting Bluetooth.
- Select the document you wish to print (e.g. a PDF or an image). Tap the three dot menu in the corner of the screen (or you can look for the share button).
- Select Print from the options.
- A list of available printers should appear, including the ones that will work with Mopria Print Service on your phone. You can select your preferred printer from the list.
- You can add the number of copies you would like and change the colours etc.
- Tap Print on the Printer icon.