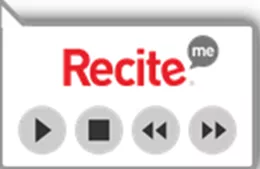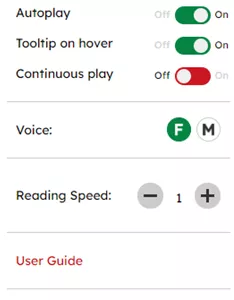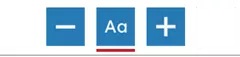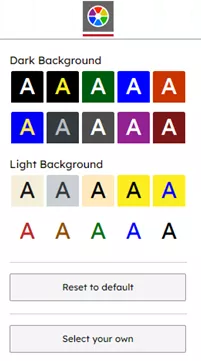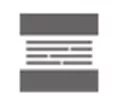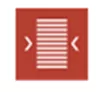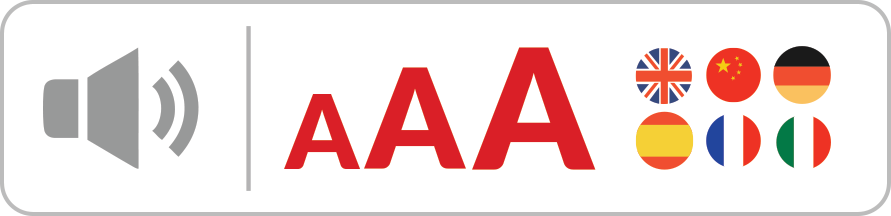Change languages
If English is not your first language, the toolbar can translate the information on our site in to another language. Check if your first language is one of the 100 available languages by following the steps below.
The toolbar will recognise the English spelling or the traditional spelling of the language in both letters and/or characters. In some languages the text can be read out loud by the toolbar. These languages will have a speaker icon next to it. If you want the text to be read out loud, see the ‘Read text aloud’ heading below.
- Click this button:

- A drop-down list with all the languages available will appear.
- Scroll down or type the name to find the language you want and click on it.
- The text on our website will be translated in to the language you chose.
Read text aloud
If hearing the information would be easier for you, you can use the tool bar to do that. Hearing someone saying text aloud while you are reading can help you understand and retain the information. It is particularly useful if you learn better hearing something or have difficulties reading text.
- Move your mouse pointer to the start of the sentence or paragraph you want to be read out loud and click it.
- A box with the audio buttons (play, stop, previous, next) will appear next to the text. This is the ‘Tooltip’ box:
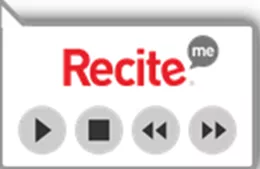
- The text will automatically be read aloud. You can also stop or start the audio on the toolbar:
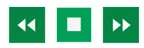
(audio playing)
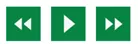
(audio not playing)
- Play starts reading the text aloud.
- Stop ends reading aloud.
- Previous goes to the paragraph before.
- Next goes to the next paragraph.
When using the audio box that appears near the text (‘Tooltip’ box), ‘Previous’ and ‘Next’ will only take you to the previous or next sentence. You can change this so that all the information on a page is read out or so that the text is being read out at the same pace as you are reading the text in the Settings – see below.
Settings
Here, you can adjust some of the audio settings for Recite me. These adjustments can help to ensure that you understand what is being read out to you.
This is the 'Settings' button:

If you click the 'Settings' button, a drop-down list appears:
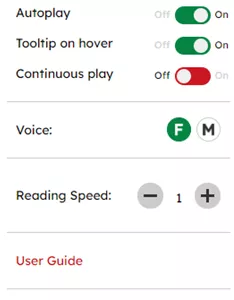
- Autoplay automatically reads the text from where your cursor hovers.
- Tooltip on hover means the box with the audio buttons (‘Tooltip’ box) automatically appears where your cursor hovers.
- Continuous play means the text will keep being read aloud past the text you have hovered over and will continue to read all the text until you press ‘stop’. If you turn this off, it will only read the nearest paragraph that your cursor hovers over.
If you want to enable or disable any of these features, click on the circle button next to the feature you want to change. ‘On’ or ‘Off’ will be more visible which indicates whether the feature is enabled.
- Voice allows you to select whether a female or male voice reading out to you.
- Reading Speed controls how fast the voice will read.
- User guide brings up Recite Me’s summary of the toolbar features.
For quick access to the Recite Me’s summary user guide, click:

If you would like to reset the entire toolbar to its default settings, click: